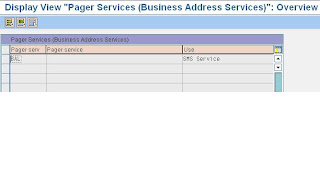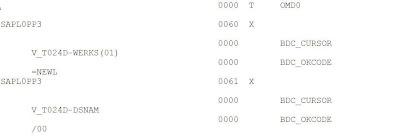- Logging on without being authorized
Client 066 usually exists in a SAP system because of EarlyWatch services. Often
this client does not have master users. If it is true, anyone can log into the
system using the client 066, user SAP*, and password
PASS.
- Special copy and paste
Click on the area and press CTRL+Y. It allows you to copy many lines at once
and paste them afterwards.
- Long messages on footer
Click on the message and hold the mouse button. After moving the mouse to the
left side.
- Direct input logs
The transaction BMV0 (direct input logs) shows all direct input logs.
- Graphics on SAPscript
The program RSTXLDMC can be used to upload graphics (file extension .tif on PC
files) into individual standard text.
- Adding icons
The include «ICON» can be easily used in your programs. All icons can be
checked through the transaction ICON. Sequences of characters begin and finish
with the symbol @. Even plain files under operating system can contain those
strings.
- Adding symbols
The include «SYMBOL» can be easily used in your programs. It makes available a
great number of symbols.
- Filling up an empty date field quickly
Strike the key F4 (or click on matchcode symbol) and press ESCAPE. The current
date is automatically set.
- Setting up module FI/CO without using IMG
Almost all parameters can be set using the transactions ORFA (Asset
Accounting), ORFB (Financial Accounting), and ORKS (Cost Center Accounting).
- Deleting cost elements and cost centers
Since they have no postings you can use the transaction KA04 for deleting cost
elements and KS04 for deleting cost centers.
- Displaying check object when not authorized
Soon after the lock try to access the transaction SU53. It reports the last
objects verified and also the respective values.
- Table analyses between two systems
The contents of a table between two systems can be checked through the
transaction OY19.
- Correction and transport system
corrections